Since I am on a much smaller scale, what I am describing here is not very elaborate. Just a workflow that I have found that is simple and works for me.
Most of my editing is done on a dual quad-core Mac Pro. I also use a 15" MacBook Pro when on location.
The software programs I mainly use are Adobe Lightroom 3 (soon to be 4), Adobe Photoshop CS5, and Carbon Copy Cloner.
There are 4 internal drives in the Mac Pro:
1. Main - an SSD drive that holds the OS and Application files
2. Work - all photo/video editing is done on this drive
3. Backup - used for backup copies of all current projects
4. Time Machine - uses the Time Machine feature of OSX to back up Main & Work drives
On my Work drive, I start with a template - which is simply a folder with a blank Lightroom catalog file in it.
To begin a new project, I duplicate the template folder and rename the copy with the job number using the following format: YEAR/MONTH/DAY/TYPEOFSHOOT/CLIENTNAME. The blank Lightroom catalog file within the folder is also renamed to the same format.
For example, I was recently part of a joint shoot with local artists Kahulani Davis and Ben Kikuyama. The model's name was Marissa and we shot on March 6, 2012, so the folder name and Lightroom catalog name would be labeled as: 20120306MS-Marissa
Some photographers like to use one main catalog in Lightroom that contains all their shoots. I prefer to make a separate Lightroom catalog and folder for each particular job. It's easier for me to keep track of shoots this way.
Images that don't need to be imported, such as lighting tests, shots where the flash didn't fire, etc. are deselected. After adding in the metadata of the shoot, copyright info, etc., a Develop Preset is selected and the files are imported.
The Develop Preset applies the Lens Correction option and the Camera profile to each image. The specific settings are based on a Lightroom Develop preset that I found which was originally created by photographer David Ziser. You can learn more about this preset by going to his blog.
In the Develop module of Lightroom it is possible to apply the Lens Correction and Camera profiles to the images after they have been imported, but I have found that applying these via the Develop Preset during import saves a lot of time.
After importing, all the images are selected and renamed with the client name and a 3 or 4 digit sequence depending on how many shots were taken.
This way I have the images in three locations - on the Work drive, Backup drive, and on the original cards. Once the Compact Flash cards have been used on a shoot, they are not formatted again until just before the next shoot, and ONLY if they have already been backed up.
Once the folder has been backed up, I work only with the Lightroom catalog and Raw files that are on the Work Drive.
Back in Lightroom, I start going through the images using the 1-5 star rating in Lightroom to mark the ones to process (3 stars for "Like", 5 stars for "Really Like").
After the selects are marked, I set Lightroom to show me only the selected images. These are then adjusted in Lightroom for basic exposure and color.
Retouching and major editing/compositing for each image is then done in Photoshop.
Once the editing is completed, the image is saved in Photoshop, which brings it back into Lightroom as a TIF file and appends "-Edit" to the end of the filename. This file appears next to the original Raw file in the Lightroom catalog, so that I can see the before and after.
When all the edits are done, I switch back to the Library module and select all the images that have "Edit" in the filename.
These are then exported out of Lightroom in 2 sizes - a hi resolution version for printing and a lower resolution version optimized for the web. The web sized ones are then emailed to the client and the hi res versions are burned onto a CD for delivery.
Say for example you had to export 400 images. Instead of selecting all of them and exporting them all at once, select 200 to export, and while those are exporting, select the other 200 and export them at the same time. This might be even faster if you did 4 batches of 100, but it depends on the amount of CPU cores you have available in your machine.
For the final backup, I use Carbon Copy Cloner again to do an incremental backup. This backs up just the edited TIFs and the updated Lightroom catalog to the Backup drive. The RAW files remain untouched.
Hope this gives you some ideas on how to setup your workflow. The most important thing to remember is BACKUP YOUR IMAGES. A good rule of thumb is the 3x3x3 rule:
1. Make 3 separate copies of your images.
2. Use 3 different drives or types of media.
3. Store them in 3 separate locations.
If you have any questions or suggestions on how to improve this workflow (I'm ALWAYS looking for ways to improve my workflow) feel free to leave a comment on the blog or email me directly.











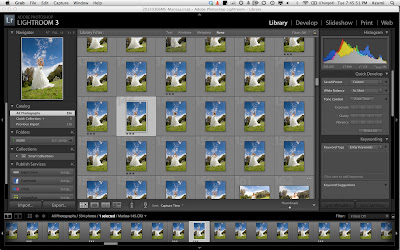







No comments:
Post a Comment